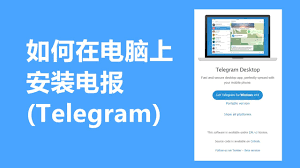苹果Telegram电脑使用教程(登录/设置中文汉化)及Telegram Lite使用教学
一、前言
随着社交媒体应用的日益增多,Telegram(电报)凭借其强大的隐私保护、丰富的功能以及高度的自定义选项,成为了全球用户偏爱的通讯工具之一。尤其是在苹果电脑(Mac)上,Telegram不仅能够提供跨平台的同步体验,还拥有多种功能,满足工作和娱乐需求。然而,部分用户可能会遇到Telegram Mac版无法登录或无法打开的问题,或者对Telegram Lite版的使用不熟悉。本文将为您提供详细的使用教程,帮助您解决这些常见问题,并指导您如何在Mac上设置Telegram和Telegram Lite。

二、如何在苹果电脑上安装Telegram
在苹果电脑上安装Telegram中文版非常简单,您只需按照以下步骤操作即可:
下载Telegram Mac版客户端
打开浏览器,访问Telegram的官网:https://telegram.org/
点击页面上的“下载”按钮,选择“Mac OS”版本,下载Telegram的安装包(.dmg文件)。
安装Telegram
下载完成后,双击打开
.dmg文件,按照指引将Telegram拖动到应用程序文件夹中,完成安装。
启动Telegram
安装完成后,打开“应用程序”文件夹,找到Telegram图标并双击启动。此时,Telegram客户端将打开并等待您登录。
三、如何在Mac上登录Telegram
在安装并启动Telegram后,您可以按以下步骤登录您的Telegram账号:
启动Telegram客户端
如果这是您第一次使用Telegram,您需要选择“开始聊天”按钮。此时,Telegram会要求您输入手机号码进行注册。
输入手机号码
输入您的手机号码,确保您输入的号码是与您的Telegram账户关联的号码。点击“下一步”后,Telegram会发送验证码到您的手机。
输入验证码
在手机上接收到验证码后,输入到Telegram中,完成身份验证。
设置个人资料
登录成功后,您可以设置自己的个人资料,包括头像、昵称、签名等。
四、如何在Mac上设置Telegram中文界面
如果您习惯使用中文界面,以下是如何将Telegram设置为中文的方法:
打开Telegram设置
启动Telegram后,点击左上角的“三条横线”图标,打开侧边栏菜单。
在菜单中,选择“设置”(Settings)选项。
选择语言设置
在设置菜单中,向下滚动找到“语言”(Language)选项。
点击进入语言设置页面后,选择“简体中文”或“繁体中文”,根据您的需要进行选择。
更改完成
更改语言后,Telegram会立即自动切换到中文界面,您可以开始使用中文操作。
五、Telegram Lite版使用教学
除了标准的Telegram桌面版,Telegram还推出了一个轻量版——Telegram Lite。这个版本体积小,运行速度快,非常适合低配置设备或者网络环境较差的用户。以下是Telegram Lite版的使用教程:
下载和安装Telegram Lite
目前,Telegram Lite只在手机端(Android和iOS)提供,因此如果您希望在Mac上使用类似的轻量版,可以使用Web版本。
访问https://web.telegram.org,登录您的Telegram账户,即可使用Web版Telegram,享受类似Telegram Lite的快速响应体验。
Telegram Lite的功能特点
简洁的界面:相比标准版,Telegram Lite界面更加简洁,加载速度更快。
低流量消耗:Telegram Lite会尽可能减少数据流量的消耗,适合在网络不稳定或者流量有限的环境中使用。
快速同步:与手机端同步非常迅速,消息接收和发送都更加流畅。
Telegram Lite的局限性
Telegram Lite并不支持Telegram的所有功能,例如机器人、文件传输等,某些高级功能只能在标准版中使用。
六、Telegram Mac版打不开,无法登录的解决方法
在使用Telegram Mac版时,部分用户可能会遇到无法打开或登录的问题。以下是一些常见的解决方法:
检查系统版本
确保您的Mac操作系统为最新版本。Telegram的Mac版客户端需要Mac OS 10.12及以上版本。如果您的Mac版本较低,请更新系统后再尝试使用。
重启Mac并重试
如果Telegram无法打开或登录失败,首先尝试重启Mac。通过重启,可以解决许多系统或应用程序的小故障。
清理Telegram缓存
如果Telegram无法加载或打开,清除应用的缓存文件可能有效。您可以在Mac上打开“终端”(Terminal),输入以下命令:
javascript复制代码rm -rf ~/Library/Application\ Support/Telegram
这将删除Telegram的缓存文件,重新启动后尝试再次登录。
检查网络连接
确保您的网络连接稳定。Telegram下载依赖于网络连接,如果您的网络较慢或断开,可能会导致Telegram无法正常登录。
重新安装Telegram
如果以上方法都无效,您可以尝试卸载Telegram并重新安装。删除Telegram应用后,重新下载最新版本进行安装,看看是否能解决问题。
使用Web版
如果桌面版无法使用,您可以临时使用Telegram的Web版。访问https://web.telegram.org,通过浏览器登录您的Telegram账户。
七、Telegram Mac版常见问题解答
Telegram Mac版更新不了怎么办?
如果Telegram客户端更新失败,首先检查您的网络连接是否正常。如果网络正常,尝试重新启动Telegram并再次检查更新。如果问题依旧,手动下载最新版本的Telegram进行安装。
Telegram Mac版无法同步消息怎么办?
如果Telegram消息无法同步,确保您的网络连接正常,并检查是否启用了Telegram的云同步功能。您可以通过设置中的“数据和存储”选项来检查同步设置。
如何解决Telegram Mac版卡顿问题?
如果在Mac版Telegram中遇到卡顿问题,您可以尝试清理缓存或关闭不必要的聊天,减少资源消耗。如果您的Mac配置较低,升级硬件配置或使用Telegram Lite版可能会有所帮助。
八、总结
通过本文的教程,您已经了解了如何在Mac上安装、登录以及设置Telegram中文界面,并掌握了如何使用Telegram Lite以及解决一些常见的登录问题。Telegram不仅仅是一个即时通讯工具,它还提供了丰富的功能,包括文件传输、隐私保护、自动化管理等,能够满足不同用户的需求。无论是个人用户还是团队用户,Telegram都能为您提供高效的社交体验。希望本文的内容能帮助您更好地使用Telegram,享受更加流畅和安全的通讯体验。